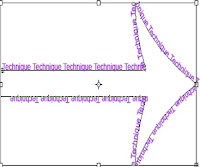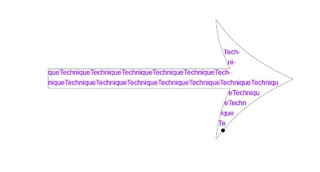Time Plan
Research Four Digital Artists And Analysis
12/09/11 – I researched four different artists who work with photo manipulation then analysed one piece of their work each.
19/09/11 – I created a mind map involving ideas for my final design, i also created five thumbnail sketches to help me find a design I like.
Present Ideas And Concepts
24/09/11 – I presented my ideas in a small group of three and got feedback for all my ideas.
Experimentation
14/09/11 – 20/09/11 - I learned many new techniques using Photoshop and also new tools to help improve my photo manipulation skills.
Final Output Rendering
21/09/11 – 27/09/11 - I shall have my final poster finished on Photoshop.
Print Final Output
27/09/11
Working Safely With Computers
Today we completed a quiz which helped us become more aware of ways to keep safe and healthy whilst working and using computers. I learned a lot of new information, and even a lot of new ways to keep comfortable whilst working. I also learnt about different ways of adjusting monitors and things to do whilst on breaks to help keep healthy.
3.1.1/3.1.2/3.2.1/3.2.2/3.2.4/3.3.1/3.3.2/3.3.3
Task Four - Final Design
After a lot of time and preparation I decided on my second idea - a roulette wheel with the Earth spinning around it, I also developed the idea further to help get my point across.
The main point of this idea is to show that everything in this world seems to be random, but really, people are blinded by the truth that there is always a leader that chooses the decisions.
This is my source image, to start with I used a similar image but with a birds eye view, I soon decided to use this one instead and it worked very well for what I wanted to achieve because of the low down angle.

I then added this image of the earth into my original background. I cut out the earth using the magic wand tool and scaled it down to size. There were many different spots I could have paced the earth, I finally decided on making it look at though it was moving - to do this I duplicated the image of the earth several times, each one smaller than the other. I then lowered the opacity of each one to roughly 70% which gives the effect of them spinning around the roulette wheel.
The first Earth I added at full opacity to give it a bold impact. I then added a white glow effect on the right side of it by right clicking on the layer and selecting 'Blending Options'. I also used the 'Burn Tool' with a size similar to the Earth image to create a shadow.
I then used the 'Clone Stamp Tool' to duplicate the image of the Earth, I used a smaller size than the original and lowered the opacity to 70%. I then used the 'Burn Tool' to create another shadow.
And the same again.. Also this time with a smaller size and a lower opacity of 30% and once again creating a shadow using the 'Burn Tool'
After I finished creating each Earth I went over them all gently with the 'Dodge Tool' to make them lighter as they appeared quite dark when scaling with the opacity.
 The next step of my final design was to create a symbol or structure of some sort to represent a 'Leader'. The idea was to replace the spinner on top of the roulette wheel with this structure. After searching many images that would fit the scene I came across a king chess piece which was perfect for what I wanted to achieve.
The next step of my final design was to create a symbol or structure of some sort to represent a 'Leader'. The idea was to replace the spinner on top of the roulette wheel with this structure. After searching many images that would fit the scene I came across a king chess piece which was perfect for what I wanted to achieve.I in putted the chess piece to represent a 'Leader' icon, I selected 'Blending Options' and created a drop shadow on the left hand side. I then used the dodge tool to make the right side brighter to blend with the surroundings.
I used this image of space to go with the style of the piece, I then in putted the image behind the background. Then using the 'Clone Stamp Tool' here and there to cover up unwanted parts. I then merged the layers, increased the contrast and used the 'Burn Tool' help blend the background with the image of space together. I then used the 'Clone Stamp Tool' to cover up the reflection of the spinner that was on top of the roulette wheel.
Finally I then in putted the Revolution Art logo to my final image to give it a poster like look.
Evaluation of Final Design
This was all in all a great final outcome for me, I really enjoyed every part of creating the image from the start to finish. There were many parts of it that took time and concentration which helped me adapt my knowledge in new ways of manipulating, new techniques and tools such as cutting around images using the pen tool which I find it easier than other methods and merging layers, then changing image settings to help the scene blend. There were also a few parts which didn't go so well, I struggled to make the chess piece blend in with the rest of the image at first, but after some time fiddling with the blending options I managed to make it fit in. For the future I will remember to create more evidence during my research and creating final outcomes. Looking back, I could have created some sort of image that is associated with a leader and placed it on the chess piece to make the message more clear.